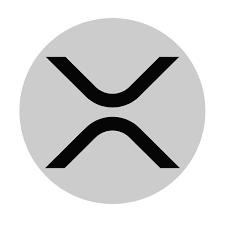| 일 | 월 | 화 | 수 | 목 | 금 | 토 |
|---|---|---|---|---|---|---|
| 1 | 2 | 3 | 4 | 5 | ||
| 6 | 7 | 8 | 9 | 10 | 11 | 12 |
| 13 | 14 | 15 | 16 | 17 | 18 | 19 |
| 20 | 21 | 22 | 23 | 24 | 25 | 26 |
| 27 | 28 | 29 | 30 |
- ripple
- 블록체인
- monetization
- 분산원장
- distributed
- crypto currency
- 스위프트
- 블럭체인
- 테메노스
- 리플
- 인터렛저
- Temenos
- Settlement
- Inter Ledger Protocol
- Coil
- XRP
- blockchain
- 매뉴얼
- DLT
- ILP
- 코일
- Web Monetizing
- Realtime
- virtual currency
- Ledger
- payment
- Crypto
- 가상화폐
- fintech
- 암호화폐
- Today
- Total
XRP HODLer
PC없이 클라우드서버에서 24시간 코일 돌리기 - Vultr (월 10$ 결제) 본문
안녕하세요,
리플 지구정복충 누가그랬을까입니다.
지난 Coil사의 Monetizing 따라하기 매뉴얼 시리즈를 통해
이제 웹 머니타이징을 경험하셨을텐데요,
아무래도 내가 내 블로그를 통해 나에게 기부를 하다보면
집 컴퓨터를 24시간 켜놓을 수도 없고,
회사에서만 돌리기엔 효율이 낮은 것 같고
뭔가 좋은 방법이 없을까 고민들 많이 하실 것 같습니다.
그런 분들을 위해 한달에 일정 사용료를 내고 클라우드 서버에서 코일 기부를 할 수 있는 방법을
같이 따라가보도록 하겠습니다.
클라우드 서버는 가장 유명한 AWS(Amazon Web Service) 클라우드 부터 시작해서 GCP(Google Cloud Platform), MS Azure, Vultr, Linode, ConoHa, PHPS, 스퀘어넷 등 수없이 많습니다.
AWS, MS 및 구글 클라우드는 1년간 무료 서비스를 제공하긴 하지만
우선은 제가 쓰고 있는 Vurtr 라는 플랫폼을 이용해보도록 하겠습니다.
(개인의견 - 각 장단점이 있으나 클라우드 플랫폼 중 Linode, Vultr가 가성비가 제일 좋습니다.)
아직 코일을 통해 내가 나에게 기부하는 방법을 모르시는 분들은
아래 매뉴얼을 참고하세요.
참고 - Coil사의 Monetizing 따라하기 - 1.트위터 가입 (시리즈) |
컴맹인 저희 어머니가 따라한다 생각하고 설명을 할테니
천천히 따라해보시기 바랍니다.
본 글은 PC 사용을 기준으로 설명합니다.
준비물
- VISA 또는 MASTER 카드
- 사용중인 이메일 주소
클라우드서버에서 24시간 코일 돌리기 - Vultr
1. Vultr (벌쳐) 사이트 접속
2. 사용할 이메일주소(아이디) 및 패스워드 입력 후 Create Account 버튼 클릭
패스워드 조건 : 10자이상. 대문자/소문자/숫자 1개 이상.
3. 아래와 같은 화면이 나온다면 패스워드 조건이 맞지 않는 것이므로 패스워드 다시 입력 후 로봇이 아닙니다 체크 및 Create Account 버튼 클릭
패스워드 조건 : 10자이상. 대문자/소문자/숫자 1개 이상.
4. 영문주소 및 우편번호를 미리 확인하기 위해 아래 주소 접속해 주소입력후 돋보기 버튼 클릭
5. 영문주소 및 우편번호 확인
cf) 영어 주소는 우리와 반대로 상세주소 먼저, 시, 도, 국가 순서로 작성해야함
6. 3)번 단계의 vultr.com에서 주소 입력
Your Name : 영문이름. 예) Gildong Hong
Billing Address : 영문주소 (도/시 제외 나머지)
Billing City : 영문주소(도시)
Billing Postal Code : 우편번호
Billing Country/Region : 국가 및 지역
cf) 주소가 꼭 맞아야 되는건 아님 (솔직히 대충 입력해도 됨)
7. 신용카드 정보 입력 및 체크박스 체크 후 Link Credit Card 버튼 클릭
Card Number : 카드번호
MM/YY : 유효기간 (월/년도)
CVV : 카드 뒷면의 3자리 숫자
8. 아래와 같은 화면이 나오면 메일을 확인해야함
9. 메일 제목 Welcome to Vultr.com 를 클릭
10. Verify Your E-mail 버튼 클릭
메일인증 완료되며 서버생성창으로 이동
11. Server Location에서 Tokyo 선택
12. Server Type에서 64 bit OS 의 Ubuntu 선택 후 16.04 x64 클릭
13. Server Size에서 $10/mo 클릭 후 Deploy Now 버튼 클릭
더 싼걸 골라도 되지만 이 이하의 사양은 느려서 쓰기가 불편함
14. 아래와 같은 메세지가 뜬다면 잔액이 없다는 뜻임. 좌측의 Billing 메뉴 클릭
15. $10 선택 후 Pay with Selected Card 버튼 클릭
월 10$짜리 서버를 사용할 것임.
잔액이 부족해지면 메일이 옴. 그 때 다시 접속해서 다시 충전해야함.
16. 아래와 같은 메세지가 뜨면 결제 완료. 좌측의 Servers 메뉴 클릭
17. + 버튼 클릭
18. Server Location에서 Tokyo 선택
19. Server Type에서 64 bit OS 의 Ubuntu 선택 후 16.04 x64 클릭
20. Server Size에서 $10/mo 클릭 후 Deploy Now 버튼 클릭
더 싼걸 골라도 되지만 이 이하의 사양은 느려서 쓰기가 불편함
21. 아래와 같이 Installing 중이면 서버가 설치중임.
22. 2~3분 정도 후 Manage 라고 글씨가 바뀌면 클릭
23. 패스워드보기 버튼 클릭
24. 패스워드 메모
25. 우측 상단의 모니터아이콘(콘솔) 클릭
26. 아래와 같은 화면이 나오면 엔터
콘솔창이 너무 작으면 크기를 키움
27. root 입력 후 엔터. 24)에서 봤던 패스워드 입력 후 엔터 (패스워드를 입력해도 안써지는것처럼 보임)
만약 login incorrect 라고 나오면 패스워드를 잘못 입력한것임. 다시 root 및 패스워드 입력
28. passwd 입력 후 엔터
초기 비밀번호 외우기가 힘드니 자신이 원하는 비밀번호로 설정하려고
29. 원하는 패스워드 입력 후 엔터 (패스워드를 입력해도 안써지는것처럼 보임)
30. 패스워드 재 입력후 엔터 (패스워드를 입력해도 안써지는것처럼 보임)
31. 아래와 같이 나오면 패스워드 정상 변경 완료
향후 root로 로그인 시 변경된 패스워드 입력
32. apt-get update 입력 후 엔터
33. 설치가 다되면 apt-get install -y lubuntu-desktop 입력 후 엔터
설치를 완료하는데 10분가량 소요됨 (커피한잔 하고 오세요)
(2019.01.21 수정 : lubuntu-core 에서 lubuntu-desktop 으로 변경)
34. apt-get install -y firefox 입력 후 엔터
35. 설치가 완료되면 reboot 입력 후 엔터
재부팅 할동안 잠깐 기다림
36. 이제 콘솔에서 GUI로 변경됨. Guest Session 클릭 후 Other 클릭
37. root 및 패스워드(29에서 변경한것) 입력 후 Log in 버튼 클릭
38. 좌측 하단의 브라우저 아이콘 클릭하여 Firefox 창을 띄움
39. + 버튼을 눌러 새탭
40. 코일사 확장프로그램 설치를 위해 아래 주소 입력 후 엔터
41. 검색창에 coil 입력후 엔터
42. Coil 클릭
43. Add to Firefox 클릭
화면캡쳐 못함. 크고 파란색 Add to Firefox 버튼 클릭
44. 확인창에서 Add 버튼 클릭
45. OK 버튼 클릭
46. 설치된 코일 확장프로그램 클릭
47. Log in 버튼 클릭
48. 코일 아이디(이메일주소), 패스워드 입력 후 Log in 버튼 클릭
49. 확인을 위해 새 창을 띄워 자신의 블로그 또는 필자 블로그 방문
50. 정상 작동 확인
이제 종종 정상적으로 작동중인지 확인을 해야 합니다.
가끔 코일 확장프로그램이 먹통이 되는 경우가 있으므로
몇시간에 한번, 적어도 하루에 한 번 정도는 체크하는걸 추천드립니다.
51. 아래 주소 접속하여 아이디(이메일), 패스워드 입력 후 Login 버튼 클릭 (간혹 로봇이 아닙니다 나오면 체크)
52. 메뉴 버튼 클릭 후 View Console 메뉴 클릭
가끔 먹통이 되거나 한다면 View Console 밑에 Server Restart를 클릭하면 서버 재부팅
53. 잘 돌아가는지 확인
혹시 Guest Session 이라고 나오면 클릭 후 Other 클릭
=> root 및 패스워드 입력
cf) 가끔 코일 확장프로그램이 먹통이 되는 경우 브라우저(파이어폭스)를 닫았다가 다시 열어서 블로그에 접속
54. 혹시 Coil Donation Helper를 사용하시는 분들 중 아래와 같이 메세지가 뜨고 팝업이 차단된다면 우측의 Preference 버튼 클릭
55. Allow pop-ups for coil.thelivon.xyz 클릭
56. 정상적으로 뜨는 창 확인
이상으로 가상서버에서 코일을 돌리는 방법을 따라해봤습니다.
다 작성하고 보니 길이 엄청 길어보여 여러편으로 나눌걸 하는 생각이 드네요.
아무튼 따라오시느라 고생 많으셨습니다 ^^
이제부터 편하게 코일로 기부를 해봅시다.
(2019.01.21 추가)
본 매뉴얼상의 벌쳐 서버의 사양은 CPU가 1core, 메모리가 2GB로 매우 낮은 사양입니다.
코일 헬퍼(https://coil.thelivon.xyz) 사용중 벌쳐 서버가 먹통이 되는 경우가 많으신 분들은 아래 단계를 따라하시기 바랍니다.
Vultr 서버에서 파이어폭스 재기동 셸 자동실행 시키기
1. https://my.vultr.com/ 에 접속 후 로그인 합니다.
2. 해당 서버 우측 점세개 버튼 클릭 후 View Console을 클릭합니다.
3. Guest 대신 Other를 선택 후 root 로 로그인 합니다. (비번은 다들 아시죠? ㅎㅎ)
4. 시작버튼 → Accessories → Byobu Terminal 을 클릭합니다.
(혹시 오류가 뜨고 터미널이 실행 안되는 분들은 해당 서버를 destroy 후 본 매뉴얼의 17번 단계부터 따라해서 서버를 재설치하세요)
5. apt-get update 를 입력 후 엔터를 칩니다.
6. apt-get install -y xdotool 을 입력 후 엔터를 칩니다.
(파이어폭스를 자연스럽게 재기동하기 위한 프로그램입니다.)
7. vi ./rehelper.sh 을 입력 후 엔터를 칩니다.
(이제부터 리눅스 셸 스크립트를 작성할 겁니다. 두근두근)
8. 아래와 같은 화면이 나오면 여기까지 정상입니다.
(화면에는 rehelper1.sh 이라고 되어있으나 rehelper.sh 입니다 ㅋㅋㅋ)
9. i 키를 누르면 아래처럼 하단에 -- INSERT -- 라고 표시가 됩니다.
10. 아래 명령어를 잘 따라 입력합니다.
참고1) 첫번째줄 WID= 옆의 작은따옴표 및 첫번째줄 맨 마지막 작은따옴표는 숫자키 1 왼쪽의 물결표시 자판을 누르시면 됩니다. 첫번째줄 Firefox” 와 head 중간의 | 표시는 엔터키 위의 엔화 표시를 shift와 함께 누르시면 됩니다. 첫번째줄 head 옆의 -1은 숫자 1 입니다. 참고2) 아래 내용은 복사 붙여넣기가 안되니 한땀한땀 치셔야 합니다. 해당 내용중 글자하나, 기호하나라도 틀리면 정상작동 되지 않으니 꼭 잘 확인해주세요!! |
WID=`xdotool search “Mozilla Firefox” | head -1`
xdotool windowactivate --sync $WID
xdotool key --clearmodifiers ctrl+q
sleep 5s
firefox “https://coil.thelivon.xyz/” &
11. 입력이 다되었으면 ESC를 누릅니다. 아래 그림처럼 하단이 변합니다.
(-- INSERT -- 가 없어집니다)
12. :wq 를 입력하고 엔터를 칩니다. (:을 치고 wq를 치고 엔터를 칩시다)
13. chmod +x ./rehelper.sh 을 치고 엔터를 칩니다.
14. 이 창(검은화면. 터미널)은 그대로 두고 파이어폭스를 켭니다.
15. 헬퍼를 접속해서 로그인합니다.
(헬퍼 로그인이 안되어있으면 로그인까지 하세요~ 다른 조원 창들이 뜰때까지)
16. 다시 이 창(검은화면. 터미널)으로 돌아와 ./rehelper.sh 을 입력하고 엔터를 칩니다.
17. 아래와 같이 경고창이 뜨면 Warn me….. 를 체크해제 후 Close tabs 버튼을 클릭합니다.
18. 창이 잘 닫겼다가 몇초 뒤 다시 창이 뜨는지 확인합니다.
(기존 창이 안닫기거나 창이 6개 이상으로 많이 뜨거나 아예 안뜨는건 10번 단계에서 오타가 난거니 잘 확인해주세요)
19. 다시 이 창(검은화면. 터미널)으로 돌아와 crontab -e 를 치고 엔터를 칩니다.
19-1. 혹시 아래와 같은 화면이 보이면 2를 누르고 엔터를 칩니다.
(15번 그림처럼 보이는 분들은 그냥 패스)
20. 화살표로 커서(흰 네모)를 움직여 맨 아랫줄에
5,15,25,35,45,55 * * * * DISPLAY=:0 /root/rehelper.sh
을 입력 후 엔터를 칩니다.
(DISPLAY=: 옆은 숫자 0입니다. 영문자 ‘오' 가 아니구요. 주의하세요.)
21. ctrl+x 를 누르면 아래처럼 표시가 됩니다.
22. y를 누르면 아래처럼 화면이 바뀝니다. 아래처럼 바뀌면 엔터를 칩시다.
23. crontab -l 을 치고 엔터를 칩니다. (-l은 소문자 엘)
(위에서 입력한게 정상적으로 들어갔는지 확인하는 절차입니다.)
24. 아래처럼 보이신다면 정상적으로 된겁니다.
이제 매시 5,15,25,35,45,55분 (10분간격)으로 파이어폭스가 재시작되면서 헬퍼가 자동으로 실행됩니다.
정상 반영 확인을 위해 10분정도 지켜봐 주세요 ^^
10분마다 재기동이 잘 된다면 ‘아 나도 뭔가 컴퓨터 전문가가 된것 같다'는 뿌듯함을 느끼시면서
며칠에 한 번 정도 잘 작동되는지 확인해 주시면 됩니다.
만약 파이어폭스 재기동이 안되거나, 창이 10개 이상이 뜨거나 하시는 분들은
저를 아시는 분들은 카톡으로,
모르시는 분들은 블로그에 댓글 / 또는 sjmarine97@gmail.com 으로 문의 바랍니다.
수고하셨습니다~
[ 시리즈 ]
Coil사의 Monetizing 따라하기 - 1.트위터 가입
https://xrphodler.tistory.com/18
Coil사의 Monetizing 따라하기 - 2.XRP Tipbot 가입
https://xrphodler.tistory.com/19
Coil사의 Monetizing 따라하기 - 3.코일사 가입(컨텐츠 생산자)
https://xrphodler.tistory.com/21
Coil사의 Monetizing 따라하기 - 4.코일사 가입(기부자)
https://xrphodler.tistory.com/22
Coil사의 Monetizing 따라하기 - 5.블로그 생성
https://xrphodler.tistory.com/23
Coil사의 Monetizing 따라하기 - 6.블로그에 스크립트 삽입
https://xrphodler.tistory.com/24
PC없이 클라우드서버에서 24시간 코일 돌리기 - Vultr (월 10$ 결제)
https://xrphodler.tistory.com/27
PC없이 클라우드서버에서 24시간 코일 돌리기 - 구글 클라우드 (무료) https://xrphodler.tistory.com/36
'매뉴얼' 카테고리의 다른 글
| PC없이 클라우드서버에서 24시간 코일 돌리기 - 구글 클라우드 (무료) (23) | 2019.01.23 |
|---|---|
| Coil사의 Monetizing 따라하기 - 6.블로그에 스크립트 삽입 (36) | 2018.10.30 |
| Coil사의 Monetizing 따라하기 - 5.블로그 생성 (5) | 2018.10.30 |
| Coil사의 Monetizing 따라하기 - 4.코일사 가입(기부자) (10) | 2018.10.30 |
| Coil사의 Monetizing 따라하기 - 3.코일사 가입(컨텐츠 생산자) (0) | 2018.10.28 |