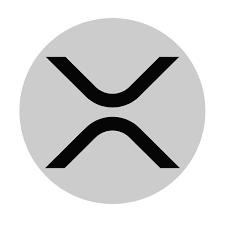| 일 | 월 | 화 | 수 | 목 | 금 | 토 |
|---|---|---|---|---|---|---|
| 1 | 2 | 3 | 4 | 5 | ||
| 6 | 7 | 8 | 9 | 10 | 11 | 12 |
| 13 | 14 | 15 | 16 | 17 | 18 | 19 |
| 20 | 21 | 22 | 23 | 24 | 25 | 26 |
| 27 | 28 | 29 | 30 |
- Realtime
- 암호화폐
- 스위프트
- Crypto
- Web Monetizing
- crypto currency
- 블록체인
- DLT
- Coil
- blockchain
- distributed
- Inter Ledger Protocol
- 분산원장
- 가상화폐
- payment
- 인터렛저
- fintech
- 테메노스
- monetization
- 리플
- Ledger
- 블럭체인
- Temenos
- XRP
- Settlement
- 매뉴얼
- ripple
- ILP
- 코일
- virtual currency
- Today
- Total
XRP HODLer
PC없이 클라우드서버에서 24시간 코일 돌리기 - 구글 클라우드 (무료) 본문
안녕하세요,
리플 지구정복충 누가그랬을까입니다.
지난 Coil사의 Monetizing 따라하기 매뉴얼 시리즈를 통해
이제 웹 머니타이징을 경험하셨을텐데요,
아무래도 내가 내 블로그를 통해 나에게 기부를 하다보면
집 컴퓨터를 24시간 켜놓을 수도 없고,
회사에서만 돌리기엔 효율이 낮은 것 같고
뭔가 좋은 방법이 없을까 고민들 많이 하실 것 같습니다.
그런 분들을 위해 PC없이 클라우드 서버에서 코일 기부를 할 수 있는 방법을
같이 따라가보도록 하겠습니다.
(최초 설정시에는 PC가 필요합니다.)
클라우드 서버는 가장 유명한 AWS(Amazon Web Service) 클라우드 부터 시작해서 GCP(Google Cloud Platform), MS Azure, Vultr, Linode, ConoHa, PHPS, 스퀘어넷 등 수없이 많습니다.
AWS, MS 및 구글 클라우드는 1년간 무료 서비스를 제공하며
오늘은 구글 클라우드 플랫폼을 이용하는 방법을 알아보도록 하겠습니다.
아직 코일을 통해 내가 나에게 기부하는 방법을 모르시는 분들은
아래 매뉴얼을 참고하세요.
참고 - Coil사의 Monetizing 따라하기 - 1.트위터 가입 (시리즈) |
또한 유료긴 하지만 가성비가 좋은 Vultr 플랫폼을 이용하실 분들은
아래 매뉴얼을 참고하시면 됩니다.
컴맹인 저희 어머니가 따라한다 생각하고 설명을 할테니
천천히 따라해보시기 바랍니다.
본 글은 PC 사용을 기준으로 설명합니다.
클라우드서버에서 24시간 코일 돌리기 - 구글 클라우드 (무료)
I. 구글 서버 구축하기
1. 구글 클라우드 플랫폼 접속 후 구글계정 로그인
2. 서비스 약관 체크, 이메일 업데이트에 아니오 체크 후 ‘동의 및 계속하기’ 클릭
3. 무료로 사용해보기 클릭
4. 서비스 약관 체크 후 ‘AGREE AND CONTINUE’ 클릭
5. 계정 유형을 개인으로 변경
6. 주소 및 이름 입력
(대충 입력해도 됩니다~)
7. 결제수단에 카드정보 입력 후 ‘신용카드 또는 체크카드….’에 체크 후 ‘무료 평가판 시작하기' 클릭
(결제가 되진 않습니다.)
8. 확인 버튼 클릭
9. 좌측의 메뉴를 통해 ‘Compute Engine’ 클릭 후 ‘VM 인스턴스’ 클릭
10. 아래와 같이 뜬다면 ‘결제 사용 설정' 버튼 클릭
11. 아래와 같이 뜬다면 몇분 정도 기다림
12. VM 인스턴스의 ‘만들기' 버튼 클릭
13. 서버이름 (마음대로 입력) 입력 후 지역은 도쿄 선택
14. 머신유형의 ‘맞춤설정' 클릭
15. 메모리에 2(GB) 입력
16. 부팅디스크의 ‘변경' 버튼 클릭
17. Ubuntu 16.04 LTS 클릭 후 ‘선택' 버튼 클릭
18. HTTP 및 HTTPS 허용 체크 후 ‘만들기’ 버튼 클릭
19. 좀 기다려서 다 만들어지면 우선 외부 IP를 메모해놓고 서버이름 클릭 (II-12번 단계에서 쓰임)
20. 네트워크의 ‘default’ 클릭
21. ‘방화벽 규칙’ 클릭
22. ‘방화벽 규칙 추가' 버튼 클릭
23. 이름은 allow-all 입력.
대상은 ‘네트워크의 모든 인스턴스' 선택.
소스범위에는 0.0.0.0/0 입력.
프로토콜 및 포트는 모두 허용에 체크 후 ‘만들기’ 버튼 클릭
24. 아래처럼 방금 만든 규칙(allow-all)이 나온다면 여기까지 성공
25. ‘뒤로가기’ 버튼 클릭
26. ‘뒤로가기’ 버튼 클릭
27. SSH 옆의 화살표 클릭 후 ‘브라우저 창에서 열기' 버튼 클릭
28. 아래와 같은 창이 뜨면 whoami 라고 입력 후 엔터
내 계정명 확인
(29번 그림을 확인해보면 필자의 계정명은 yeonsoonkim57 입니다. 어머니 죄송해요 ㅠㅠ)
29. sudo apt-get update 입력 후 엔터
30. sudo apt-get install -y xfce4 xfce4-goodies 입력 후 엔터
(원격 접속을 위한 데스크탑 환경을 구축합니다)
31. sudo apt-get install -y tightvncserver 입력 후 엔터
(원격 서버를 구축합니다. vnc4server 보다 훨씬 가벼워서 저사양에서 빠르게 돌아갑니다)
32. sudo apt-get install -y firefox 입력 후 엔터
(파이어폭스를 설치합니다.)
33. sudo apt-get install -y wmctrl 입력 후 엔터
(헬퍼 재기동을 위한 윈도우매니저를 설치합니다.)
34. vncserver 입력 후 엔터
(원격 서버를 기동합니다.)
35. 원격 접속시 사용할 패스워드를 입력 후 메모 (II-14번 단계에서 쓰임)
36. 패스워드 다시 입력
37. n 입력 후 엔터
(원격 제어가 아닌 원격으로 화면만 보는 별도 패스워드 설정할거냐 물어보는거에요)
=================================================
자 이제 서버 구축은 어느정도 마무리 되었습니다.
다음 단계는 내 컴퓨터에서 서버를 접속할 수 있는 원격 프로그램 설치입니다.
II. PC에서 서버 원격 접속 환경 구축하기
1. https://www.realvnc.com/en/connect/download/viewer/ 접속 후 ‘Download’ 버튼 클릭
2. 원하는 위치 선택 후 ‘저장’ 버튼 클릭
3. 다운로드 완료시 설치파일 실행
4. ‘OK’ 버튼 클릭
(영어 외의 다른 언어도 선택 가능하나 한국어는 없습니다.)
5. ‘Next’ 버튼 클릭
6. 약관 동의 체크 후 ‘Next’ 버튼 클릭
7. ‘Next’ 버튼 클릭
(설치 위치를 변경하실 분들은 하셔도 됩니다.)
8. ‘Install’ 버튼 클릭 후 설치완료까지 기다림
9. ‘Finish’ 버튼 클릭
10. 윈도우 버튼을 눌러 방금 설치된 VNC Viewer 를 찾아 실행
(화면캡쳐를 못했네요;;)
11. ‘GOT IT’ 버튼 클릭
12. I-19에서 메모해놓은 IP를 입력 후 ::5901 을 뒤에 입력 후 엔터
(예를들어 내 서버 IP가 그림처럼 34.85.75.100 이라면 34.85.75.100::5901 입력 후 엔터 치면 됩니다.)
13. ‘Don’t warn me….’ 에 체크 후 ‘Continue’ 버튼 클릭
(암호화 되지 않은 접속이라고 뜨는 경고입니다.)
14. I-35 단계에서 입력한 원격접속 패스워드 입력 후 ‘Remember password’ 체크 후 ‘OK’ 버튼 클릭
=================================================
자 이제 원격으로 구글 서버에 접속을 했습니다!!
이제 마무리가 얼마 안남았으니 계속 따라가 보아요 ㅎㅎ
** PC용 VNC Viewer는 여러 종류가 있습니다.
또한 모바일에서도 다양한 뷰어들이 있으니 필요하신 분은 앱스토어/플레이스토어에서 설치하시면 됩니다.
설정방법은 PC와 대동소이하니 금방 아실꺼에요~ ^^
III. 서버에 원격 접속 후 마무리 설정
1. ‘Use default config’ 버튼 클릭
(최초 처음 접속시 나오는 설정 화면입니다.)
2. Applications → Internet → Firefox 클릭
3. + 버튼을 눌러 새탭 열기
4. 코일사 확장프로그램 설치를 위해 아래 주소 입력 후 엔터
5. 검색창에 coil 입력후 엔터
6. Coil 클릭
7. Add to Firefox 클릭
화면캡쳐 못함. 크고 파란색 Add to Firefox 버튼 클릭
8. 확인창에서 Add 버튼 클릭
9. OK 버튼 클릭
10. 설치된 코일 확장프로그램 클릭
11. Log in 버튼 클릭
12. 코일 아이디(이메일주소), 패스워드 입력 후 Log in 버튼 클릭
13. 확인을 위해 새 창을 띄워 자신의 블로그 또는 필자 블로그 방문
14. 정상 작동 확인
=================================================
이제 무료 가상서버를 사용하여 내 블로그에 기부를 할 수 있게 되었습니다!!
본인 블로그만 띄우실 분들은 이제 자신의 블로그를 열어놓고 원격은 끊으셔도 됩니다.
종종 한번씩 들어와서 기부가 잘 되고있나 확인을 하시면 되겠습니다.
수고하셨습니다~
코일헬퍼 (https://coil.thelivon.xyz)를 사용하시는 분들은 아래 단계를 계속 따라하시기 바랍니다.
VI. 헬퍼 최초 접속 및 파이어폭스 재기동 셸 자동실행 시키기
1. Firefox에서 헬퍼 사이트 접속 후 로그인
(아래와 같이 패스워드 저장할거냐고 물어보면 ‘SAVE’ 버튼을 클릭하세요.)
2. 아래와 같이 메세지가 뜨고 팝업이 차단된다면 우측의 Preference 버튼 클릭
3. Allow pop-ups for coil.thelivon.xyz 클릭
4. 정상적으로 뜨는 창 확인
5. 파이어폭스는 그대로 두고 Applications → Accessories → Byobu Terminal 클릭
6. pwd 입력 후 엔터. 바로 아랫줄의 /home/내 계정명 메모 (IV-24번 단계에서 쓰임)
7. vi ./rehelper.sh 입력 후 엔터
(파이어폭스를 재기동하는 셸 이란 놈을 만들어 봅시다.)
8. 아래 그림처럼 표시되는지 확인
9. i 키를 눌러 아래 그림처럼 바뀌는지 확인
(-- INSERT -- 가 표시됩니다.)
10. 아래 명령어를 잘 따라 입력
참고1) 첫번째줄 wmctrl -l(소문자 L) 과 grep 사이의 | 표시는 엔터키 위의 엔화 표시를 shift와 함께 누르시면 됩니다. 첫번째줄 “Mozilla Firefox” 와 cut 사이의 | 표시도 엔터키 위의 엔화 표시를 shift와 함께 누르시면 됩니다. 첫번째줄 cut -f1 -d 뒤는 작은따옴표, 한칸띄고, 작은따옴표 입니다. 참고2) 아래 내용은 복사 붙여넣기가 안되니 한땀한땀 치셔야 합니다. 해당 내용중 글자하나, 기호하나라도 틀리면 정상작동 되지 않으니 꼭 잘 확인해주세요!! |
WID=$(wmctrl -l | grep "Mozilla Firefox" | cut -f1 -d' ')
for i in $WID; do wmctrl -ic "$i"; done
sleep 5s
firefox "https://coil.thelivon.xyz/" &
11. ESC 키를 누르면 아래와 같이 화면이 바뀜
(-- INSERT -- 가 없어집니다.)
12. :wq 입력 후 엔터
(: 치고 wq 치고 엔터를 칩시다)
13. chmod +x ./rehelper.sh 입력 후 엔터
(셸을 실행시킬 수 있도록 권한을 변경해주는 겁니다.)
14. ./rehelper.sh 입력 후 엔터
(매우중요)
15. 몇초 기다리다보면 헬퍼 및 조원 창들이 닫힌 후 다시 열리는데 이 창들을 다시 하나씩 닫다보면 아래 그림과 같은 경고창이 뜸.
‘Warn me…’ 에 체크를 해제 후 ‘Close tabs’ 버튼 클릭
(이걸 제대로 안하면 파이어폭스 재기동하면서 조원 창들이 계속 늘어납니다.)
cf) 이 단계를 제대로 했는데도 창이 안 닫히거나 10개 이상 창이 뜨면 IV-10 단계에서 오타가 난것이니 잘 확인
16. 모든 파이어폭스 창을 닫은 후 Applications → Internet → Firefox 클릭
(재기동 셸이 정상인지 다시 테스트 해봅시다. 이부분이 잘못돼서 문의를 많이 받아요 ㅠㅠ)
17. https://coil.thelivon.xyz 입력하여 헬퍼 접속
18. 헬퍼 및 조원들 창이 떠 있는 상태에서 다시 터미널을 클릭해서 ./rehelper.sh 입력 후 엔터
19. 모든 창들이 닫힌 후 다시 정상적으로 열린다면 성공!!!
20. 다시 터미널을 클릭
21. crontab -e 입력 후 엔터
(이제 때되면 자동으로 셸이 실행되도록 크론탭이란 놈한테 등록을 할꺼에요)
22. 아래와 같은 화면이 뜬다면 2 입력 후 엔터
23. 아래화살표 키를 눌러 커서(네모난 깜빡이는놈)를 제일 아래로 내림. 아래 화면처럼 보이도록
24. 맨 아랫줄에
5,15,25,35,45,55 * * * * DISPLAY=:1 /home/내 계정명/rehelper.sh
입력 후 엔터. 내 계정명은 IV-6 참고
25. ctrl+X 를 눌러 아래 그림처럼 표시되면 y 키 입력
26. 아래처럼 표시되면 엔터 입력
27. 이제 셸을 등록을 했으니 아래 시계를 보고 매시간 5분, 15분, 25분, 35분… 등 10분 간격으로 모든 창이 닫혔다가 다시 잘 열리는지 확인
=================================================
긴 매뉴얼이 드디어 끝났습니다!!!
10분마다 재기동이 잘 된다면 ‘아 나도 뭔가 컴퓨터 전문가가 된것 같다'는 뿌듯함을 느끼시면서
며칠에 한 번 정도 잘 작동되는지 확인해 주시면 됩니다.
만약 파이어폭스 재기동이 안되거나, 창이 10개 이상이 뜨거나 하시는 분들은
저를 아시는 분들은 카톡으로,
모르시는 분들은 블로그에 댓글 또는 sjmarine97@gmail.com 으로 문의 바랍니다.
수고하셨습니다~
[ 시리즈 ]
Coil사의 Monetizing 따라하기 - 1.트위터 가입
https://xrphodler.tistory.com/18
Coil사의 Monetizing 따라하기 - 2.XRP Tipbot 가입
https://xrphodler.tistory.com/19
Coil사의 Monetizing 따라하기 - 3.코일사 가입(컨텐츠 생산자)
https://xrphodler.tistory.com/21
Coil사의 Monetizing 따라하기 - 4.코일사 가입(기부자)
https://xrphodler.tistory.com/22
Coil사의 Monetizing 따라하기 - 5.블로그 생성
https://xrphodler.tistory.com/23
Coil사의 Monetizing 따라하기 - 6.블로그에 스크립트 삽입
https://xrphodler.tistory.com/24
PC없이 클라우드서버에서 24시간 코일 돌리기 - Vultr (월 10$ 결제)
https://xrphodler.tistory.com/27
PC없이 클라우드서버에서 24시간 코일 돌리기 - 구글 클라우드 (무료) https://xrphodler.tistory.com/36
'매뉴얼' 카테고리의 다른 글
| PC없이 클라우드서버에서 24시간 코일 돌리기 - Vultr (월 10$ 결제) (17) | 2018.11.04 |
|---|---|
| Coil사의 Monetizing 따라하기 - 6.블로그에 스크립트 삽입 (36) | 2018.10.30 |
| Coil사의 Monetizing 따라하기 - 5.블로그 생성 (5) | 2018.10.30 |
| Coil사의 Monetizing 따라하기 - 4.코일사 가입(기부자) (10) | 2018.10.30 |
| Coil사의 Monetizing 따라하기 - 3.코일사 가입(컨텐츠 생산자) (0) | 2018.10.28 |